
- How To Download A Gif From Google Drawings
- How To Download A Gif From Google Images
- How To Download A Gif From Google Images
I tracked my new tabs for a whole day once: 78. Really.
While it can be easy to lose track of the dozens of tabs you might have open at once, you can put them to use for health & wellness with a stretching app, or just spice them up a bit with animated backgrounds.
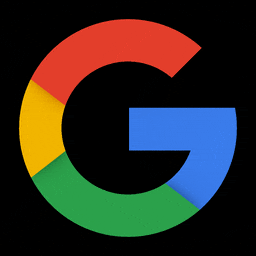
That's right – Chrome supports GIF backgrounds for your new tab homepage. But there are a couple technical details that you need to know before getting started:
- Find a GIF online or make one yourself
- Save it in 'All Files' as a PNG image
- Add it to your Chrome homepage
- The best dimensions & file size for your homepage
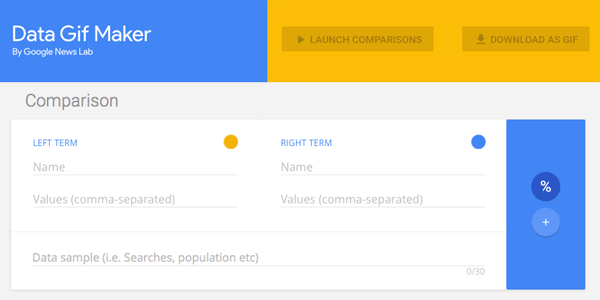
Or, you can follow this Google Chrome GIF Background video tutorial below:
But when you copy or save an animated gif, all you get is a static frame from the animated gif file. You need to know the right method to copy and paste an animated gif if you want to get hold of them and use in your website. Gifmaker.me: This is a free website (does not require an account) that makes it easy and fast to combine images into an animated GIF. Steps to Follow: Creating Images. 1) Open Google Drawings: In this step, you open Google Drawings and create your first image or 'slide' in your animated GIF sequence. Encourage students to map out their images. If you see a download button like this beside the animated image on the page you're browsing, tap Download. Now a widow will pop up towards the bottom of your iOS device's screen. From the options presented in this window, select Save. The GIF will then be saved to your iOS device's camera roll. The directions are specific to the desktop version of Google Chrome, so you need to use that browser to download an image from Google Maps. You cannot use the mobile app or mobile website.

1. Find a GIF online or make one yourself

- How To Download A Gif From Google Drawings
- How To Download A Gif From Google Images
- How To Download A Gif From Google Images
I tracked my new tabs for a whole day once: 78. Really.
While it can be easy to lose track of the dozens of tabs you might have open at once, you can put them to use for health & wellness with a stretching app, or just spice them up a bit with animated backgrounds.
That's right – Chrome supports GIF backgrounds for your new tab homepage. But there are a couple technical details that you need to know before getting started:
- Find a GIF online or make one yourself
- Save it in 'All Files' as a PNG image
- Add it to your Chrome homepage
- The best dimensions & file size for your homepage
Or, you can follow this Google Chrome GIF Background video tutorial below:
But when you copy or save an animated gif, all you get is a static frame from the animated gif file. You need to know the right method to copy and paste an animated gif if you want to get hold of them and use in your website. Gifmaker.me: This is a free website (does not require an account) that makes it easy and fast to combine images into an animated GIF. Steps to Follow: Creating Images. 1) Open Google Drawings: In this step, you open Google Drawings and create your first image or 'slide' in your animated GIF sequence. Encourage students to map out their images. If you see a download button like this beside the animated image on the page you're browsing, tap Download. Now a widow will pop up towards the bottom of your iOS device's screen. From the options presented in this window, select Save. The GIF will then be saved to your iOS device's camera roll. The directions are specific to the desktop version of Google Chrome, so you need to use that browser to download an image from Google Maps. You cannot use the mobile app or mobile website.
1. Find a GIF online or make one yourself
No matter what you want your moving Chrome homepage to be, you can make it in just a couple minutes. Using a free, online tool like Kapwing, you can turn any photo, video, or GIF that you found online or have saved on your device into a custom homepage for Google Chrome.
If you found a photo or video online that you'd like to turn into a GIF, just copy its link and go to the Kapwing Studio. Here, you can make any edits you need, like adding animated text or trimming your video, and export as a GIF file. Just click the Settings button in the upper right-hand corner of the Studio window and change the output file type to 'GIF.'
2. Save it in 'All Files' as a PNG image
No matter where you found your GIF, this next step is the same. Just right click on the GIF while it's playing and select 'Save Image As.' If you used Kapwing to make your GIF out of a photo or video, DON'T click the 'Download' button! Instead, right-click on the GIF and select 'Save Image As,' just the same as in other locations.
You'll be prompted to edit the file name and destination of your GIF. No matter what the name of your file is, add '.png' to the end of it so it's saved as a PNG image instead of a GIF. Similarly, change its save format to 'All Files,' instead of GIF. Make sure you give the file a memorable name, so you can search for it when you update your Chrome background.
How To Download A Gif From Google Drawings
3. Add it to your Chrome homepage
Chrome makes it extremely easy to update the background you use for your new tab homepage. Just open a new tab and you'll see your Chrome homepage, assuming you aren't using any new tab extensions. Just click the 'Customize' button in the lower right-hand corner.
Click the 'Upload from device' button and search for your new GIF by its title. Google Chrome will upload your file and your Chrome homepage will move!
4. The best dimensions & file size for your homepage
You can upload any GIF to your Chrome homepage, but there are some limits and sizes to keep in mind. First, your dimensions should work for your typical browser window orientation. The most basic, universal recommendation would be 3360x1880, or an aspect ratio of 16:9, since this is the aspect ratio of the Chrome background image in a typical fullscreen window.
The craziest thing about Google Chrome homepage backgrounds is that you can use any GIF you want. I added a244MB GIF that lasted 16 seconds, and Chrome updated the background immediately. Get as fancy as you want, because Chrome can handle it.
How To Download A Gif From Google Images
Remember to tag us @KapwingApp whenever you share your content on social media– we love to support all our creators! And be sure to subscribe to the KapwingResources page – we're constantly writing new tutorial and features to help you make the most out of Kapwing.
How To Download A Gif From Google Images
Related Articles:
• Formatting Photos for Twitter
• How to Add Text to Your Wallpaper
• Twitch Banner Size
• How to Make Clip Compilation Videos Like Friday Beers
